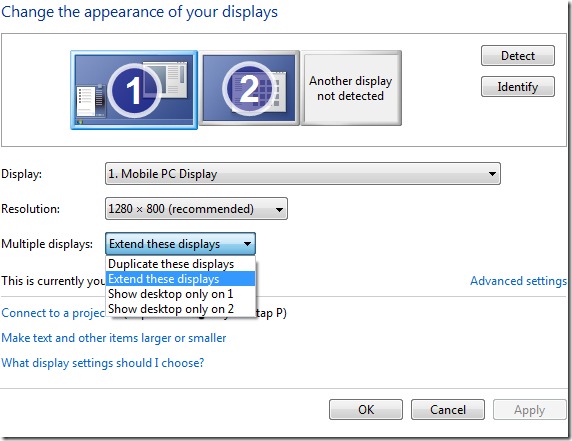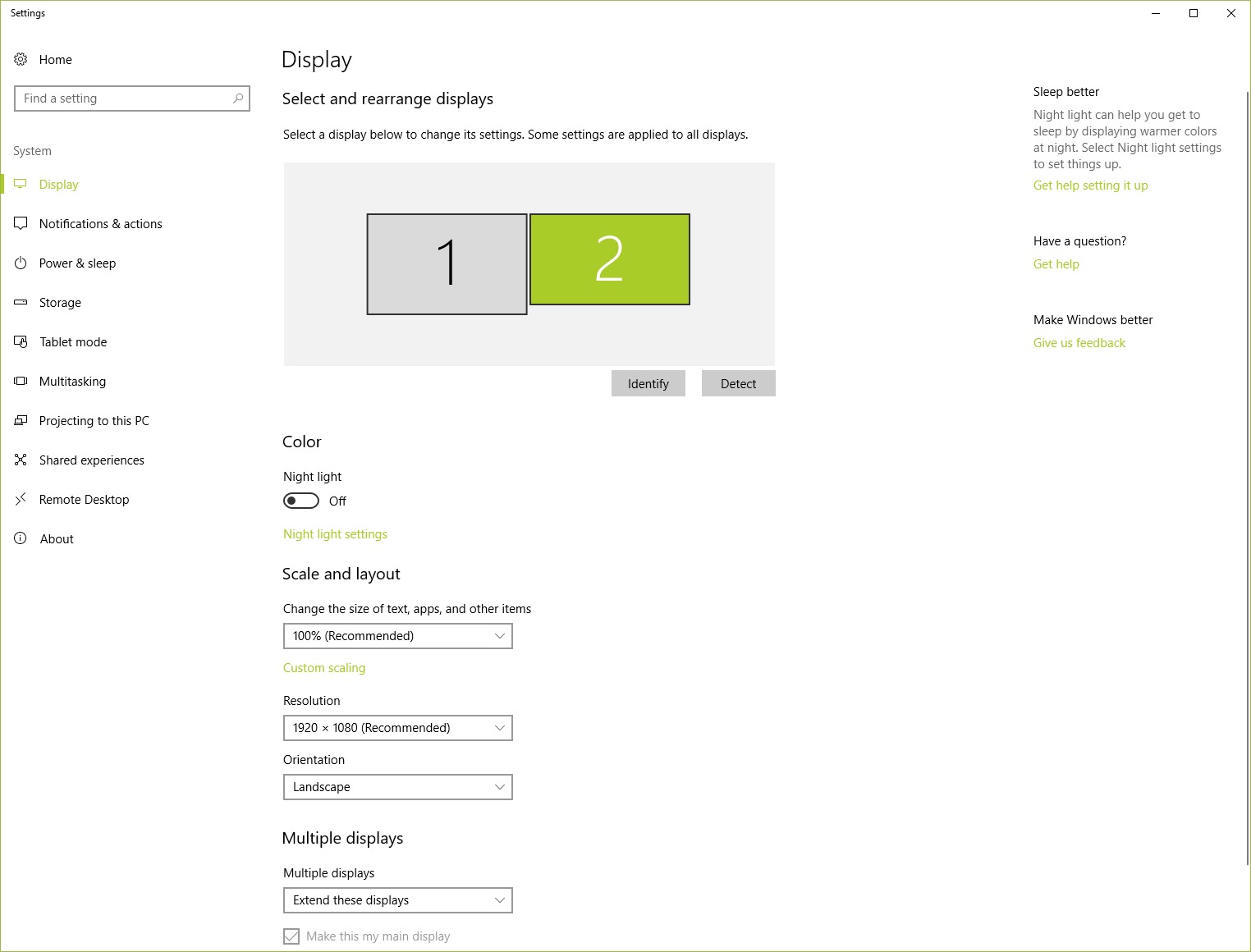Even a generous 24-inch monitor can feel cramped when you’ve got multiple windows open on your desktop (and who doesn’t?). It’s much worse if you’re confined to a laptop screen. Fortunately, it’s simple enough to add a second monitor to your PC setup and spread out.
Any modern desktop or laptop PC has the graphics capability to run dual displays. All that’s required is a second monitor. You can get a very nice second screen for around $100, such as a HP’s 21.5-inch, 1920×1080 Pavilon IPS monitor for $99 on Amazon or Acer’s 21.5-inch, 1920×1080 G226HQL for $90 on Amazon. Both feature fairly thin bezels, an important feature if you want to minimize the interruption between your two screens.
Today’s monitors typically come with some combination of VGA, DVI, HDMI, and DisplayPort ports. In other words, you’ll have a couple options for how to connect the monitor to your PC. While its common for VGA and DVI cables to come included with the display, you may have to purchase your HDMI or DisplayPort cable separately if you go that route. Those can be easily purchased on Amazon.
You can also tap your television to act as a second display in a pinch, although doing so has some potential drawbacks. Our guide to using your TV as a computer monitor explains everything you need to know, though the method for telling Windows to manage it is the same as you see below.
How to set up dual monitors
Step 1: This part is easy. Simply connect your second monitor to a power outlet and an available port on your PC.
Step 2: Next you have to tell Windows how to manage the two monitors. Right-click the desktop and select either Screen resolution (Windows 7 and Windows 8) or Display settings (Windows 10).
In the resulting dialog box you can specify the displays’ arrangement. The Multiple Displays pull-down menu allows you to control how the two screens work together. Choosing Extend these displays will prompt Windows to treat your displays as one contiguous screen.
Step 3: Choose monitor order. You can tell Windows which monitor is on the left or right by dragging the screen icons at the top of the dialog box. Get this wrong, and scrolling the mouse will be very confusing.
Step 4: Choose primary display. The Make this my main display option controls which monitor gets the taskbar and Start button. If you don’t see that option, the currently selected monitor is already the main one.
You can also control many of these settings by right-clicking the desktop and selecting your graphics control panel.